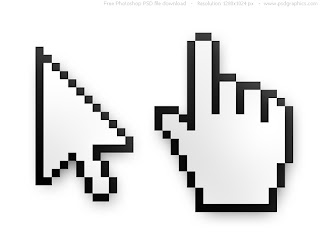For today's session with Fred we had to have ready for each of the two words we were given (mine being click and disperse)...
20 words relating to the word
20 definitions of the word
20 situations relating to the word
20 objects relating to the word
20 Fonts that communicate the word, in a large, medium and small point size
Click
Words
- Snap
- Bang
- Beat
- Tick
- Chink
- Grasp
- Mouse
- Flick
- Clack
- Cluck
- Dawn
- Fathom
- Apply
- Choose
- Select
- Break
- Crack
- Score
- Fracture
- Pop
- Flash
- Button
- Instant
- Metallic
- Sound
- Moment
- Rap
- Tap
- Wink
- Apron
- Cursor
- Concur
- Fit
- Match
- Choose
- Knock
- Remote
- A stop consonant made by the suction of the mouth
- Metallic sound
- Sharp noise
- A small device for preventing backward movement of a mechanism
- Clicking a computer mouse to select something on screen
- Cocking of a pistol
- To succeed, make a hit
- Fit together with ease
- To get on well with someone
- Become suddenly clear
- Make a selection
- Move or strike with a noise
- Depression on a computer mouse
- Make a clicking or ticking sound
- Click repeatedly or uncontrollably, e.g. chattering teeth
- Cause to make a snapping sound
- Become clear or enter one's consciousness or emotions
- Fall into place
Situations
- Using a computer mouse
- Clicking fingers
- Stretching- clicking back
- Clicking of a clock
- Cursor selecting something on screen
- The monotonous drone in the mac suites
- Sound of a camera taking a picture
- Cracking knuckles
- Breaking of a bone
- Winking
- Clicking of a pen
- Closing a lid
- Chattering teeth
- Person tutting
- Hen clucking
- Clicking on the light
- Click of a latch or lock
- Snap when breaking a stick
Images
Fonts
Disperse
Words
- Scatter
- Banish
- Besprinkle
- Break up
- Broadcast
- Cast forth
- Circulate
- Deal
- Diffuse
- Disappear
- Disband
- Disburse
- Discharge
- Dislodge
- Dismiss
- Dispel
- Disseminate
- Dissipate
- Dissolve
- Eject
- Intersperse
- Partition
- Radiate
- Scatter
- Scramble
- Send off
- Separate
- Shed
- Vanish
Definitions
- To pay out or expend
- To scatter something
- To drive or send off in various directions
- To disperse a crowd
- To spread widely, disseminate
- To dispel; cause to vanish
- To cause particles to separate uniformly throughout a solid, liquid or gas
- To subject to dispersion
- To separate and move apart in different directions without order or regularity; become scattered
- To be dispelled; scattered out of sight
- To vanish
- Denoting a phase dispersed in another phase, as in colloid
- To strew or distribute widely
- Distribute loosely
- To cause to separate and go in different directions
- Move away from each other
- Cause to become widely known
- To distribute
Situations
- Tre branches/ roots growing
- Tea bag/ coffee/ sugar dissolving in water
- Steam from a shower
- A crowd separating
- Ice cube melting
- Candle burning and melting
- Yarn ball unravelling
- Dropping change
- Throwing confetti
- Blowing dandelion
- Flock of birds flying away
- Fireworks
- Adding dye to fabric
- Spilling water
- Dropping an egg
- Snow
- Smell
- Tablet in water
- Ear drop
- Virus spreading
- Blossom falling from trees
- Veins
- Viral video
- Science equation
- Sprinkling seeds
- Sprinkling sugar
- Sprinkling salt
- Cooking, sprinkling herbs and spices
- Children leaving school
- People getting off a train
- Herd being chased by lions
- Sneeze
Images
Fonts